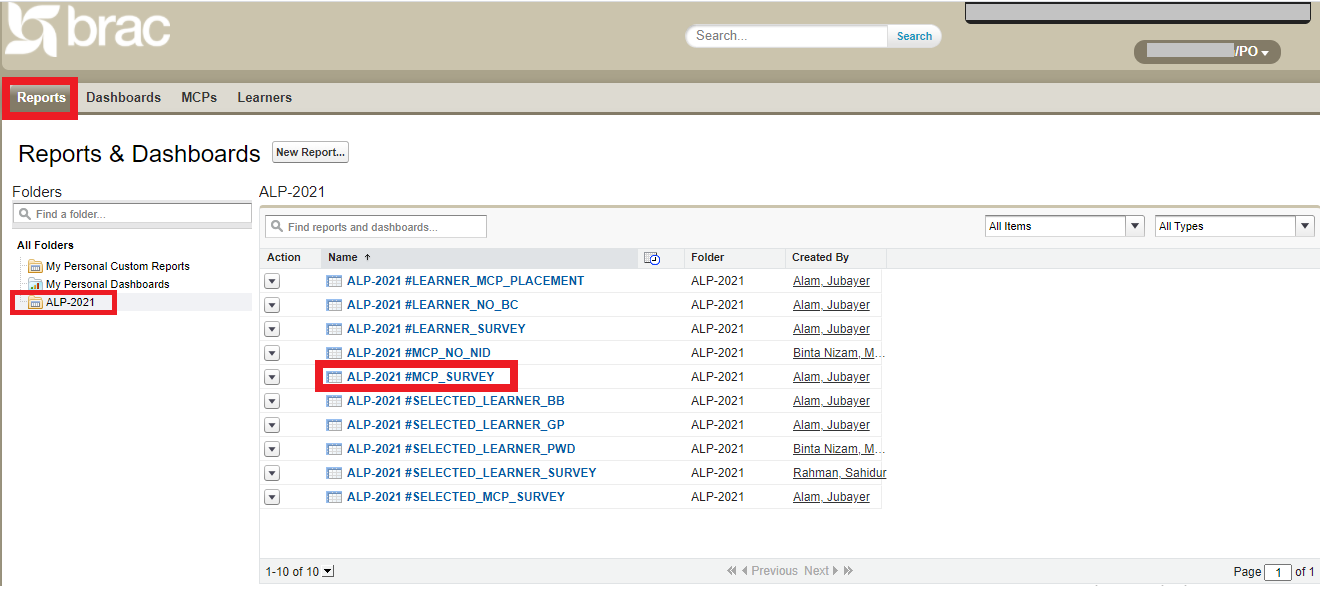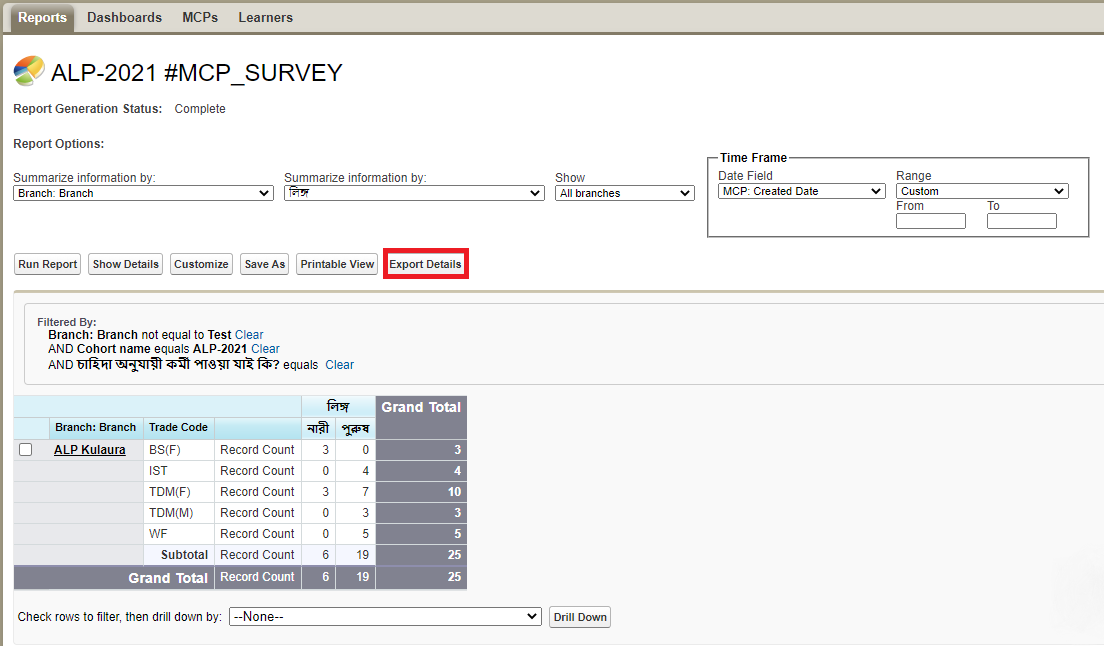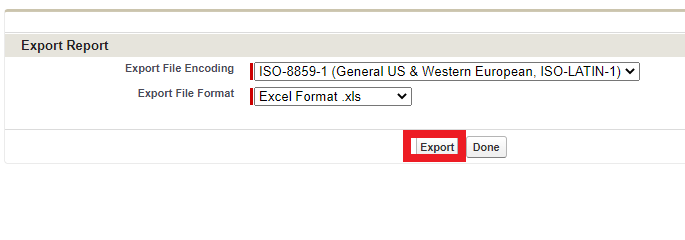Reports
TaroWorks এপ্লগিকেশনের মত Salesforce এরও ইন করউজার ভেদে পারমিশনে,র আমরভিন্নতা উপরয়েরছে। যেমনঃ Reports ট্যাবটির দএক্সেখস সকল PO/AO/AM/DM/RM এক্সেস করতে পারব,েন। মাঠ পর্যায়ের কোনো কর্মী যদি নির্ধারিত প্রজেখক্টের কোনো রিপোর্টের এক্সেস করতে চায় তাহলে প্রথম থাকে তার ইউজার আইডি এবং পাসওয়ার্ড দিয়ে Salesforce এ লগিন করতে হবে যা পূর্বে আলোচনা করা হয়েছে। তারপর লগিনের এপর Reports টি্যাবে ক্লিক করতে হবে। Reports ট্যাবে ক্লিক করার পর নিম্নোক্ত ছবির মত একটি পেজ ওপেন হবে, সমসেখান থেকে নির্ধারিত প্রজেক্টের রিপোর্ট ফোল্ডাটির উপর ক্লিক করতে হবে। সাধারনত রিপোর্ট ফোল্ডারের রঙ হলুদ হয়ে থাকে। উদাহরন হিসেবে এখানে ALP-2021 প্রজেক্টের রিপোর্ট ফোল্ডার দেখানো যাবহয়েছে। রিপোর্ট ফোল্ডারে ফাইলগুলি দেখতে ফোল্ডারের নামটিতে ক্লিক করুার পর ন।
উদাহরণসিম্বরূপ, আমরা যদি ALP-20 নোক্লিকত করি তছবে এই ফোল্ডারটির মধাঝ বরাবর কতগুলো রিপোর্যটের সমস্ত ফটাইটেল মাঝখানে প্রদর্শিত হবে। তসেখারপরন থেকে যদেই রি আমপোরা ALP-2021 #MCP_SURVEY ফাইলটি সিলেক্ট করি,
আমরা দেখতে পাব যে এই ফাইলটির সমস্ত তথ্য আমাদের অ্যাক্সেস রয়েছে। যদি এই ফাইলের সমস্ত তথ্য একটি Excel/Spreadsheet (এক্সেল/স্প্রেডশীট) ডকুমেন্টে ডাউনলয়োড করতে চাজন তবসে Export Details...
আর Export তেটি ক্লিক করুন।
আমরা যদি ফাইলগুলপোর্টটির আরও বিস্তারিত তথ্য দেখতে চপাবে।
উদাহরণ হিসেবে আমি এখানে ALP-2021 #SELECTED_MCP_SURVEY রিপোর্টটিতে ক্লিক করেছি। এই রিপোর্টটির টাইটেলের দিকে ভালো করে লক্ষ্য করলে দেখা যাবে এই রিপোর্ট দ্বারা সিলেকশন করা এমসিপির তালিকা দেখা যাবে এবং নিম্নোক্ত ছবিতে তাই দেখা যাচ্ছে। নিম্নোক্ত ছবির দিকে ভালো করে খেয়াল করলে দেখা যাচ্ছে শুধুমাত্র দুইটি ব্রাঞ্চের সিলেকশন করা এমসিপির তালিকা দেখা যাচ্ছে। ব্রাঞ্চ দুইটি হলো ALP Bhurungamari এবং ALP Nageshwari। অর্থাৎ, যেই ইউজার এই রিপোর্টটি ওপেন করেছেন তার আইডিতে শুধুমাত্র দুইটি ব্রাঞ্চ এসাইন করে আছে বলেই দুইটি ব্রাঞ্চের ইনফর্মেশন উনি দেখতে পাচ্ছে। তাই যার আইডিতে যে কয়টা ব্রাঞ্চ এসাইন করা থাকবে সে শুধুমাত্র তার অই ব্রাঞ্চগুলোর ইনফর্মেশনই দেখতে পাবেন। পুরো রিপোর্টটি একটু বিশ্লেষন করলে দেখা যাচ্ছে, প্রতিটা ব্রাঞ্চের পাশেই ট্রেডের নাম দেয়া আছে এবং একই সাথে অই ব্রাঞ্চে নারী এবং পুরুষ এমসিপির সংখ্যা ও তাদেরও নাম এবং আইডিও দেয়া রয়েছে। এখানে আইডিটা হলো একটা ইউনিক নাম্বার অর্থাৎ এই আইডির মাধ্যমেই একজন ব্যক্তিকে অন্য একজন ব্যক্তি থেকে আলাদা করা যাবে যেটি অটোমেটিক সিস্টেমে জেনারেট হয়।
নিচের ছবিটিতে একই পেইজের আরো কিছু অপশন মার্ক করে দেয়া আছে। যেমনঃ Run Report, Hide Details, Customize, Save As, Printable View এবং Export Details। এখন আমরা এই প্রতিটা অপশন নিয়ে একটু বিস্তারিত আলোচনা করছি।
প্রথমেই আসা যাক Run Report। অনেক সময় নেটওয়ার্ক ইস্যুর কারনে Salesforce এ রিপোর্ট আপডেট হতে সময় লাগে, সেক্ষেত্রে Run Report অপশনটি ক্লিক করলে দ্রুতই এর সমাধান পাওয়া যায়। অর্থাৎ অনেকটা Refresh বাটনের মত কাজ করে।
অন্যদিকে Hide Details বাটনটির মাধ্যমে রিপোর্ট-কে আরো ছোট আকারে দেখার জন্য ব্যবহার করা হয়। অর্থাৎ আপনার যদি বিস্তারিত তথ্যের প্রয়োজন না হয় শুধুমাত্র নাম্বারটাই দরকার হয়, সেক্ষেত্রে Hide Details এর মাধ্যমে আপনি শুধু নাম্বার কাউন্টটাই দেখতে পাবেন। নিচের ছবিতে Hide Details দেয়ার পর আগের রিপোর্টটিকে কেমন দেখাচ্ছে তার একটা ছবি সংযুক্ত করা হলো। Hide Details ক্লিক করার পর Hide Details বাটনটার জায়গায় আবার Show Details অপশনটা চলে এসেছে। অর্থাৎ আপনি যদি আগের ফর্মেটে কিংবা বিস্তারিতভাবে রিপোর্টটি দেখতে চান সেক্ষেত্রে Show Details অপশনটিতে ক্লিক করতে হবে।
Hide Details এর পাশে যে দুইটি বাটন আছে Customize এবং Save As, এই দুইটি বাটন আমরা টেকনিক্যাল টিমের সহায়তা ছাড়া কখনোই ব্যবহার করবো না। এতে করে রিপোর্টিং-এ বেশ কিছু ঝামেলা তৈরী হতে পারে। অন্যদিকে Printable View অপশনের মাধ্যমে রিপোর্টটি আপনি ঠিক যেভাবে দেখছেন এক নিম্নোক্ত পেজে ঠিক একই রকম একটি এক্সেল ফাইল ডাউনলোড হয়ে যাবে অটোমেটিক। অর্থাৎ একই রকম দেখতে একটি রিপোর্টের এক্সেল ফাইল ডাউনলোড হবে এবং সেটি আপনি প্রিন্ট করে নিতে পারবেন খুব সহজেই।
এবং সবশেষে Export Details অপশনের মাধ্যমে আপনি উক্ত রিপোর্টের একটি এক্সেল ফাইল ডাউনলোড করে পিসিতে সংরক্ষণ করতে পারবেন, যা কি না টেবুলার ফর্মেটে ডাউনলোড হবে আরো ডিপ ডাটা এনালাইসিসের উদ্দেশ্যে। বুঝতে পারছেন না? তাহলে Export Details অপশনটি নিজেই ব্যবহার করে দেখুন।
এইতো গেলো রিপোর্ট পেজের কিছু ফিচারের কথা। এখন এই রিপোর্ট থেকে যদি আপনি কোনো নির্দিষ্ট এমসিপির তথ্য দেখতে চান গতাহলে সেই এমসিপির নামের উপর কিংবা তার প্রদর্শিত আইডির উপর ক্লিক করলেই সেই এমসিপির বিস্তারিত তথ্য দেখতে পারবেন যা আপনাকে ভবিষ্যতে ক্রস চেক করতে সাহায্য করবে। এমসিপির এই রিপোর্টিং এর মত একইভাবে লার্নারের রিপোর্টিংও কাজ করে। বাকি রিপোর্টগুলো একটু নিজ থেকে ওপেন করে শিখে নিন। আর যদি একদমই বুঝতে না পারেন সেক্ষেত্রে প্রজেক্টের জন্য ডেডিকেটেড WhatsApp গ্রুপে পোস্ট করুন, আপনার সহকর্মীই আপনাকে বুঝাতে সাহায্য করবেন।