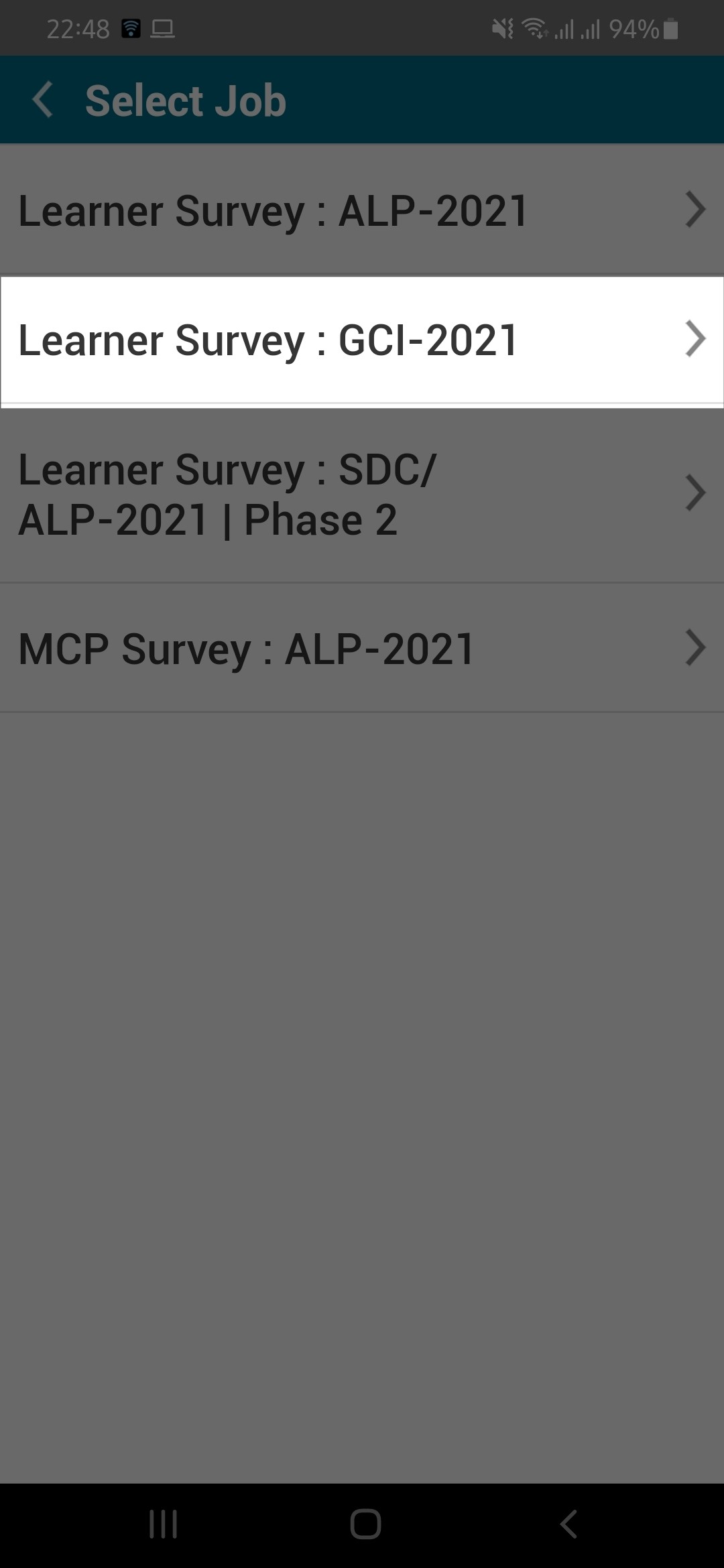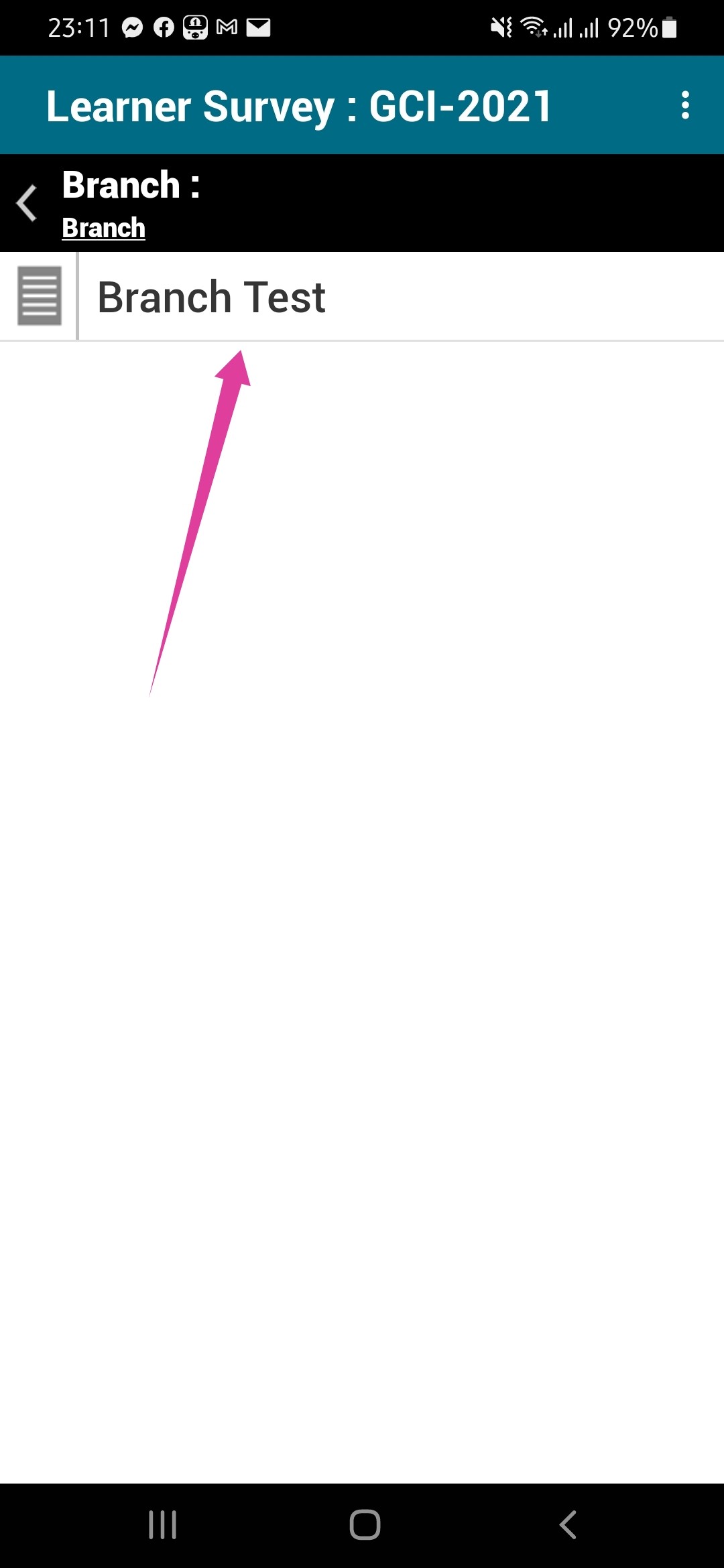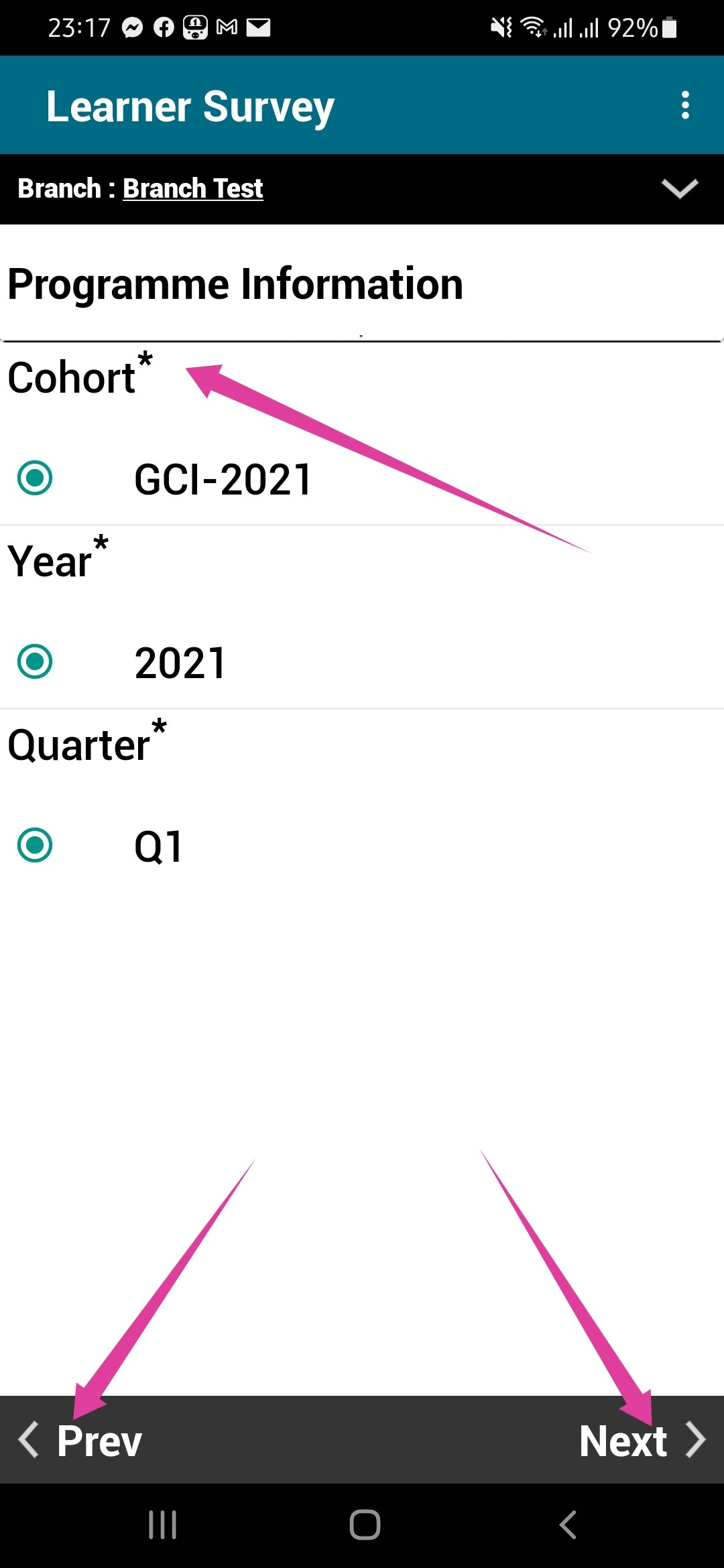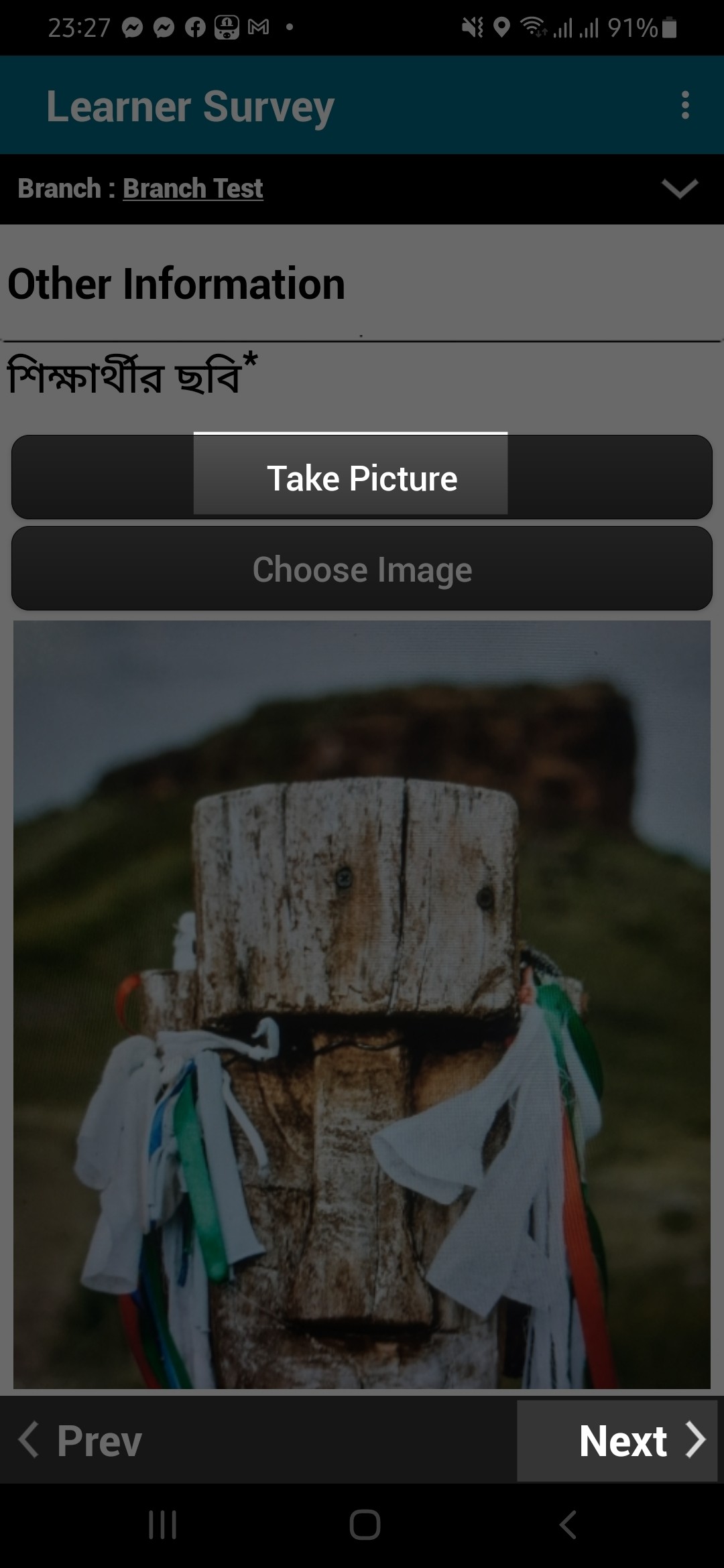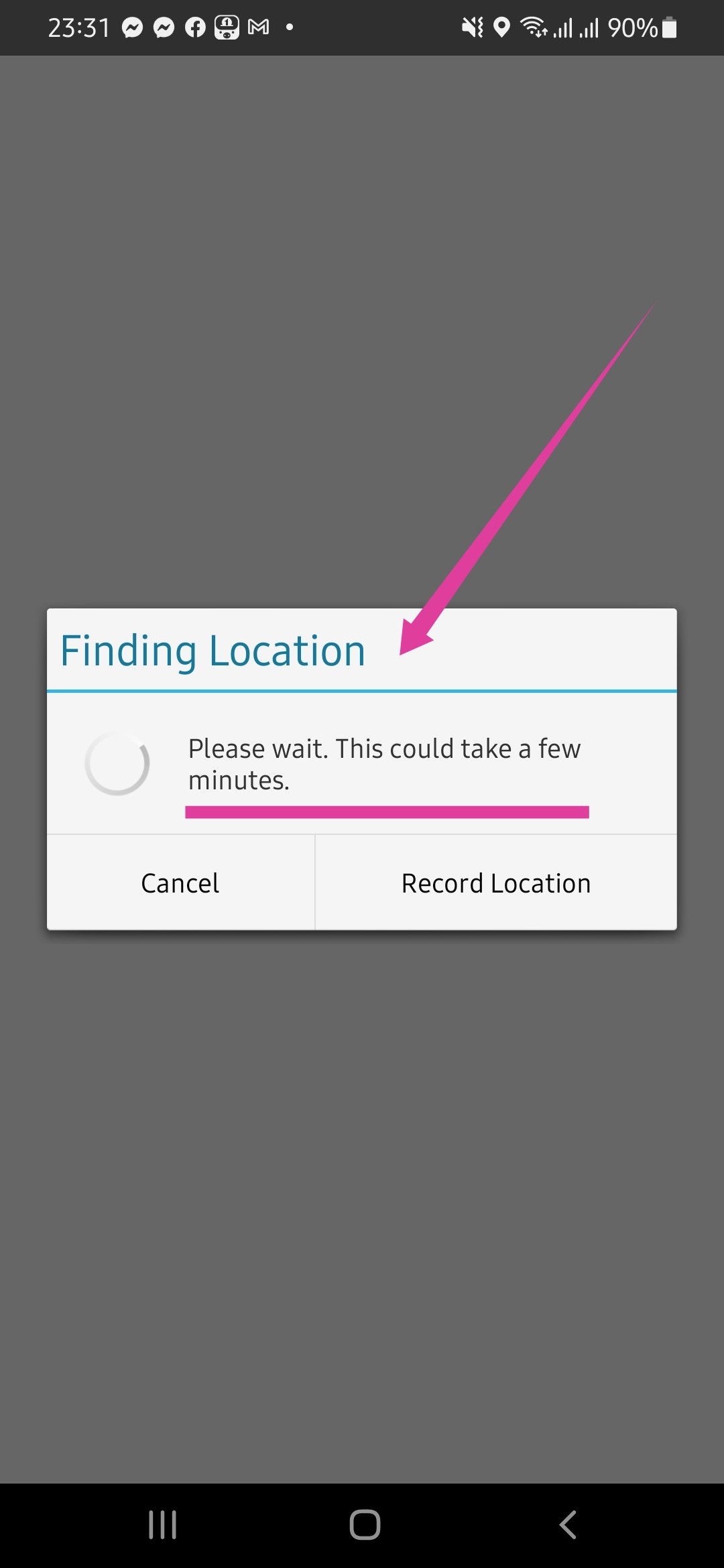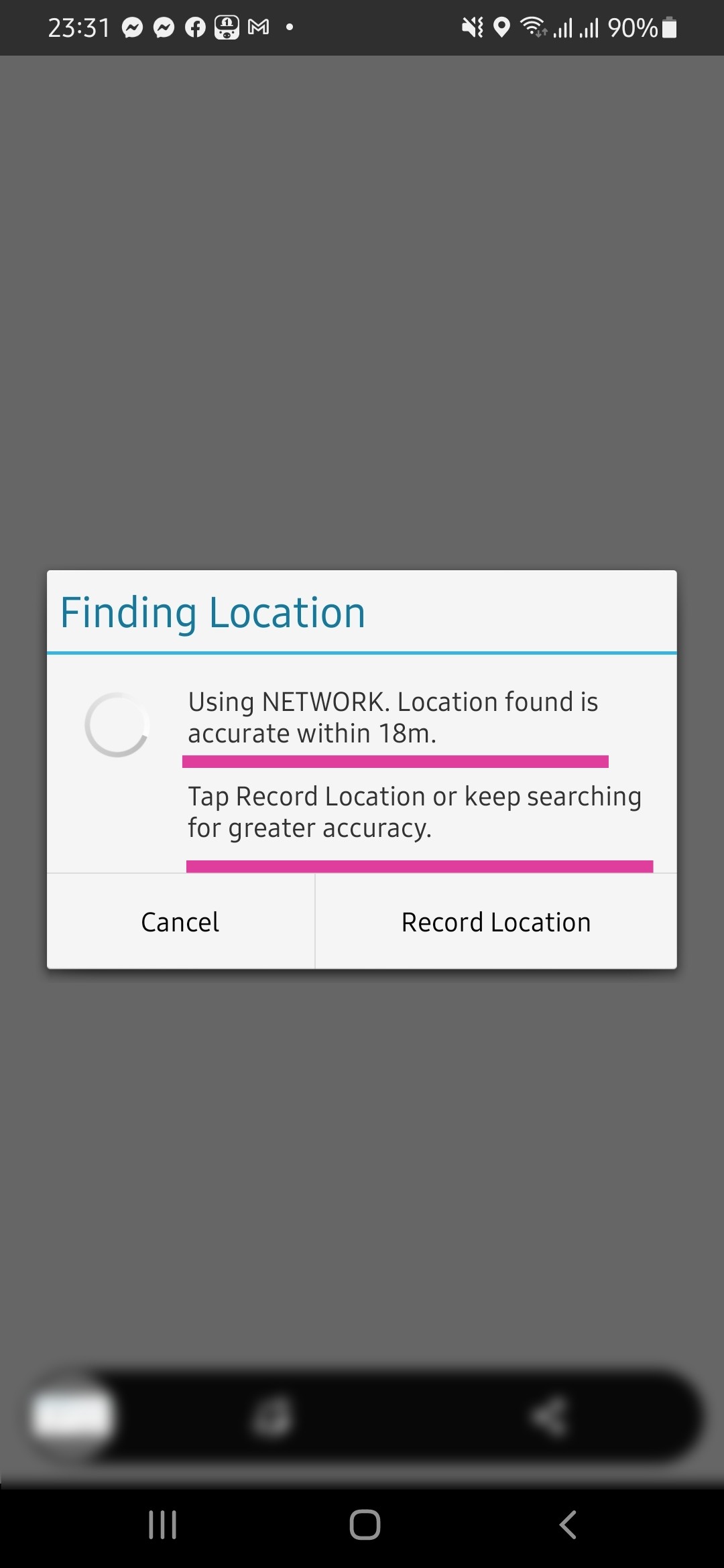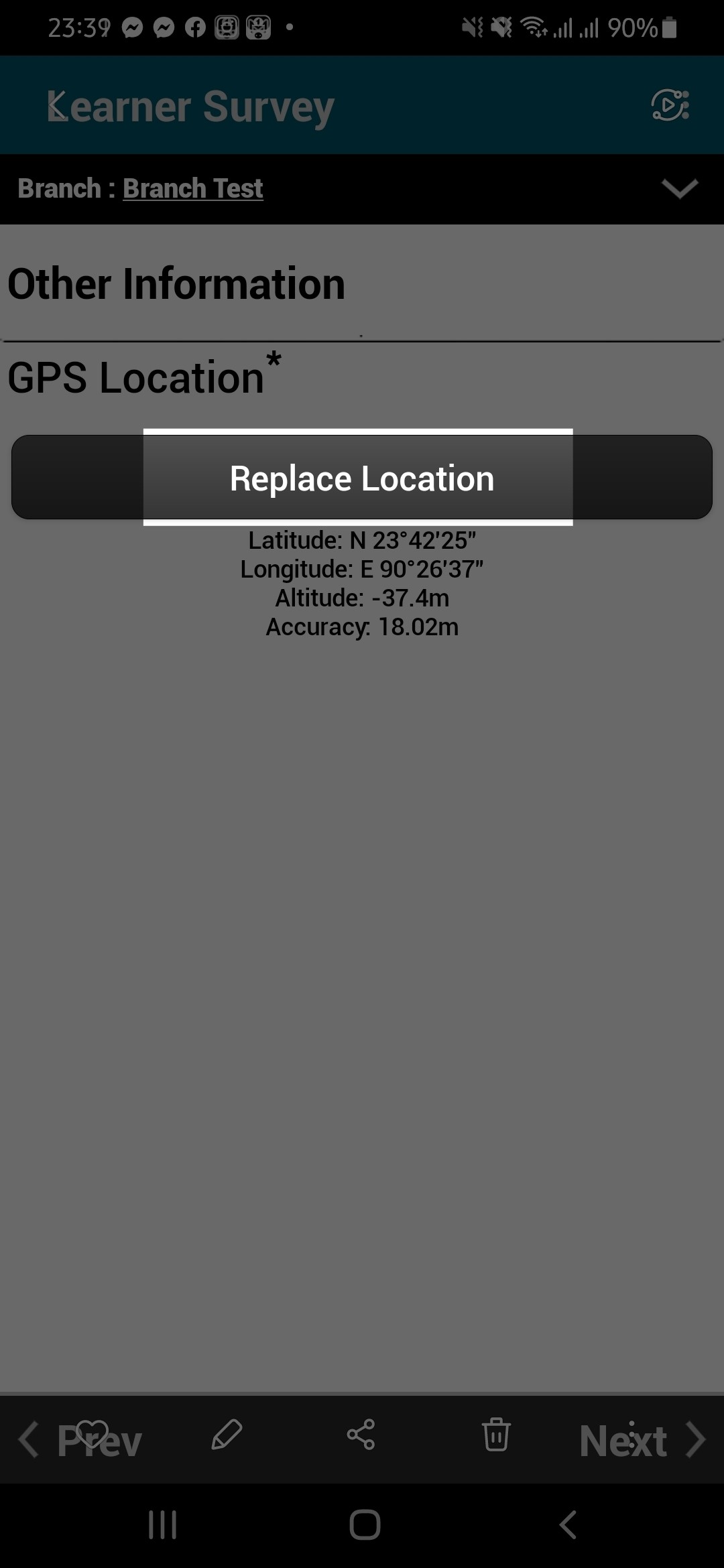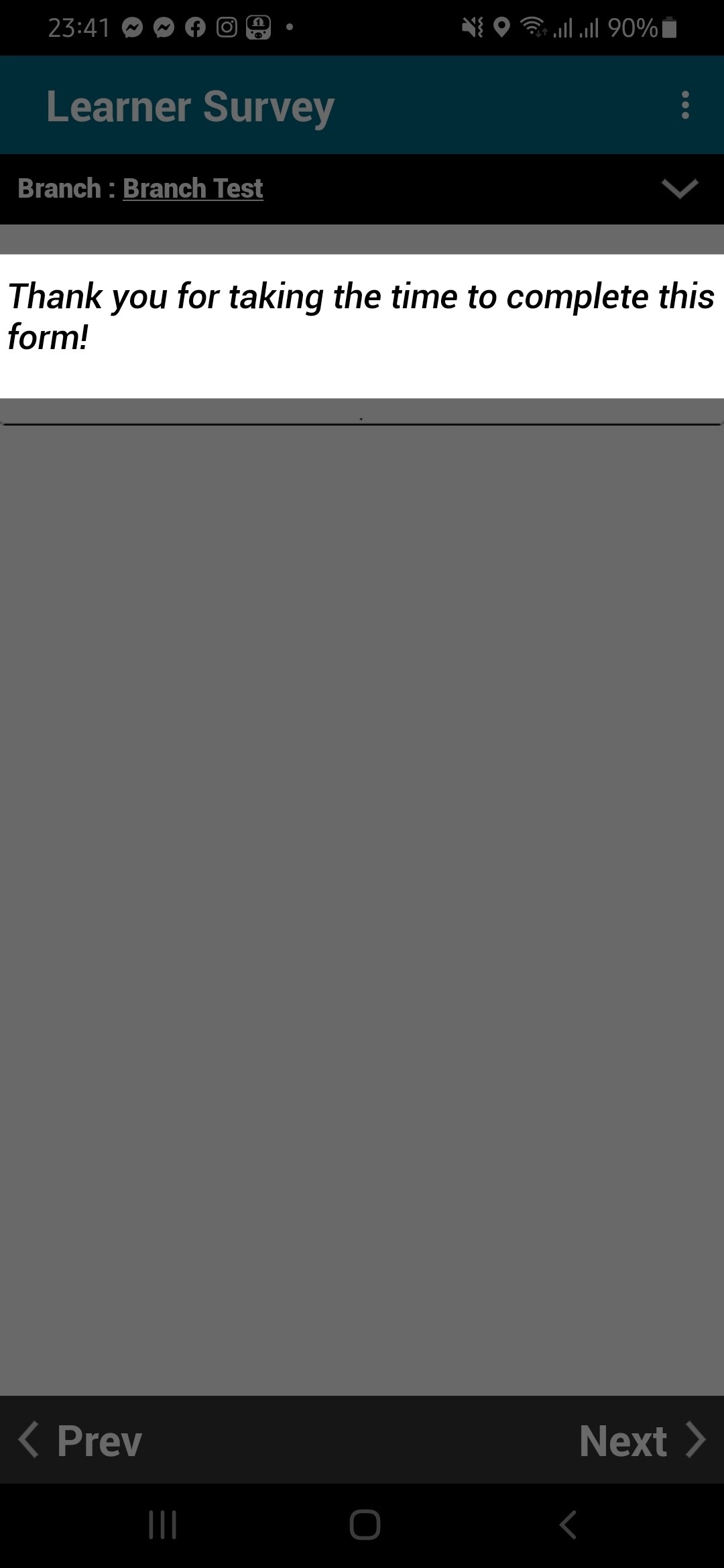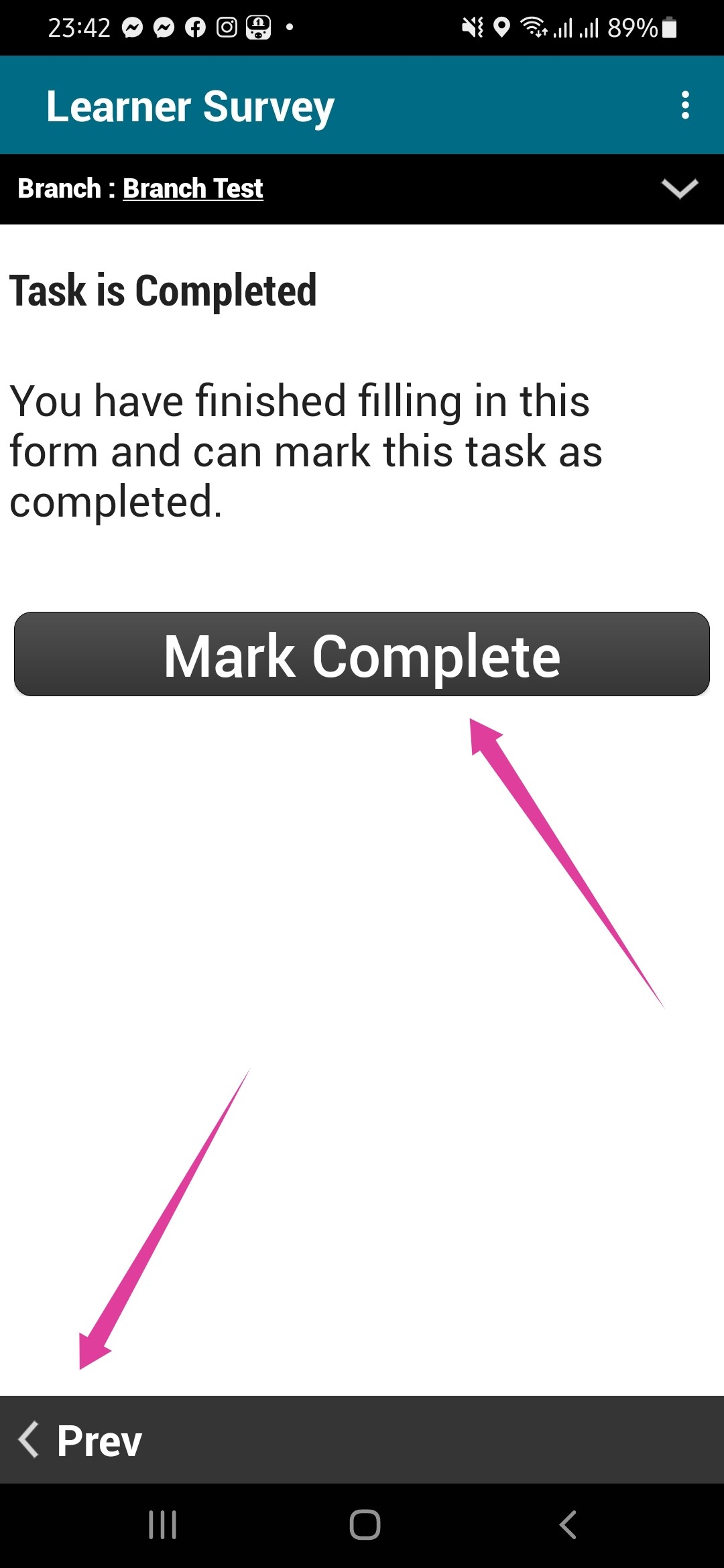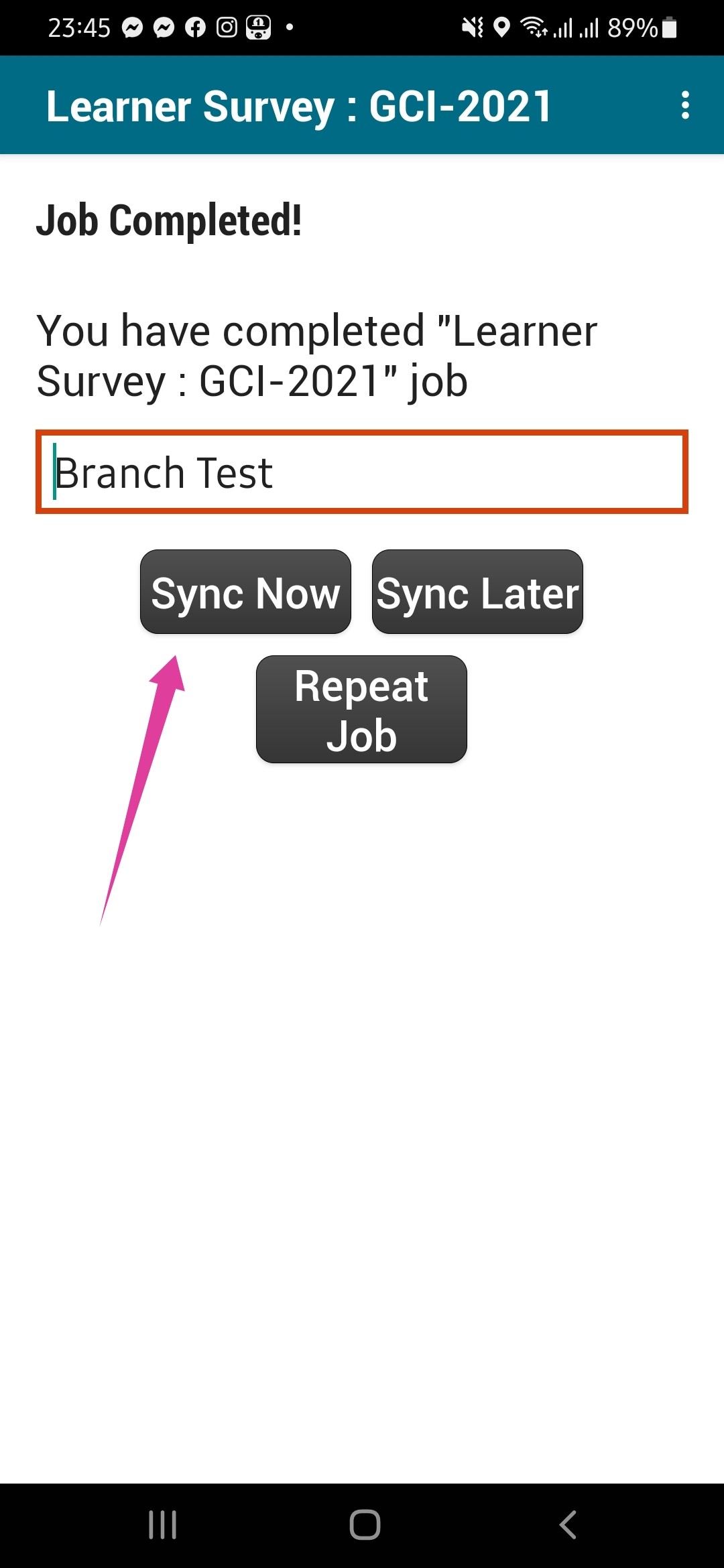Case 1: New Job > Sync Now
TaroWorks এপ্লিকেশনে সম্পূর্ন নতুন একটি সার্ভে করার জন্য প্রথমে এপ্লিকেশনের Jobs অপশনটি ক্লিক করতে হবে। Jobs অপশনটি ক্লিক করলে প্রজেক্টের ধরন এবং কর্মীর প্রয়োজন অনুযায়ী সার্ভের লিস্ট দেখাবে। সেখান থেকে কর্মী যে সার্ভেটি করতে হবে সেটি সিলেক্ট করবেন। উদাহরন হিসেবে এখানে আমরা Learner Survey : GCI-2021 সার্ভেটি করবো। তাই এই সার্ভের নামের উপরে ক্লিক করবো।
সার্ভের নামের উপরে ক্লিক করলে দুইটি অপশন প্রদর্শিত হবে একটি হচ্ছে New Job এবং অন্যটি হচ্ছে Saved Jobs। যেহেতু আমরা সম্পূর্ন নতুন একটি সার্ভে করবো তাই New Job অপশনে ক্লিক করবো।
New Job অপশনে ক্লিক করলে সার্ভের নামটি পুনরায় দেখাবে যেমনঃ Learner Survey। এরপর এই সার্ভের নামের উপরে ক্লিক করবো। সার্ভের নামের উপরে ক্লিক করলে যার যার এসাইন করা ব্রাঞ্চের লিস্ট দেখাবে। যেমনঃ এখানে একটি ব্রাঞ্চ এসাইন করা আছে তাই একটি ব্রাঞ্চের নামই দেখাচ্ছে এবং সেটি হচ্ছে Branch Test।
ব্রাঞ্চের নামের উপর ক্লিক করলে পুনরায় ক্রস চেকিং পারপাসে ব্রাঞ্চের নাম আবার দেখাবে এবং সেই পেজের নিচের দেখে Next নামের একটি বাটন দেখা যাবে। যেহেতু এটি ক্রস চেকিং পারপাসে ব্রাঞ্চের নাম প্রদর্শিত হচ্ছে তাই আমরা Next বাটনে ক্লিক করে পরবর্তী পেজে চলে যাবো। পরবর্তী পেজেও একই ভাবে ক্রস চেকিং পারপাসে পুনরায় ব্রাঞ্চের নাম প্রদর্শিত হবে এবং এক্ষেত্রেও আমরা Next বাটনে ক্লিক করে পরবর্তী পেজে চলে যাবো।
পরবর্তী পেজে নিম্নোক্ত ছবির মত দেখাচ্ছে সেখানে তিনটি প্রশ্ন আছে, প্রথমটি হলো Cohort অর্থাৎ প্রজেক্টের শর্ট ফর্ম এবং একই সাথে কোন সালের প্রজেক্ট। দ্বিতীয়টি হলো Year এবং তৃতীয়টি হলো Quarter। প্রজেক্টের ভিন্নতা এবং লক্ষ্য অনুযায়ী প্রতিটা সার্ভে কোশ্চেনের পরিবর্তন থাকতে পারে তাই এই ব্যাপারটি খেয়াল করতে হবে। একটু লক্ষ্য করলে দেখা যাবে নিম্নোক্ত ছবির প্রতিটা প্রশ্নতেই প্রশ্নের পাশে ' * ' সাইন দেয়া রয়েছে। এটার অর্থ হলো এইটা অবশ্যই পূরনীয় প্রশ্ন। এই প্রশ্নের উত্তর পূরন না করলে পরবর্তী প্রশ্নগুলোর এক্সেস পাওয়া যাবে না। তাই যেহেতু এই প্রশ্নগুলো অবশ্যই পূরনীয় সেক্ষেত্রে আমরা এই প্রশ্নের উত্তরের উপর ক্লিক করলেই পূরন হবে যাবে। যদি কোনো প্রশ্নের পাশে ' * ' সাইন না থাকে সেক্ষেত্রে সেই প্রশ্নগুলোর উত্তর না পেলে সেগুলো স্কিপ করে পরের প্রশ্নে যাওয়া যাবে কিন্তু উত্তর পেলে ' * ' সাইন না থাকলেও সেই প্রশ্নগুলোর উত্তর দিতে হবে। উত্তরগুলো পূরন করে আমরা পরবর্তী পেজে যাবো এবং সেখানে অন্যান্য প্রশ্নগুলো পাবো।
TaroWorks এর সার্ভে করার সময় অনেক ধরনের প্রশ্ন আসতে পারে যেমন শিক্ষার্থীর নাম (যেমনটা নিচের ছবিতে দেয়া আছে), পিতার নাম, মোবাইল নাম্বার, ঠিকানা, জন্ম তারিখ, ছবি তোলা এবং জিপিএস ইত্যাদি। একেক প্রশ্নের উত্তর দেয়ার সিস্টেম আলাদা তবে কঠিন কিছু নয়। তবে TaroWorks এপ্লিকেশনে কোনো প্রশ্নের উত্তর ইনপুট দেয়ার সমস্যা অবশ্যই ইংরেজি বর্নমালায়/ফন্টে ইনুট দিতে হবে। সেক্ষেত্রে পুরোপুরি ইংলিশ শব্দ না জানা থাকলে বাংলিশ (বাংলা ভাষাকে ইংলিশ বর্নের সাহায্যে লিখা)-এর মাধ্যমে ইনপুট দিতে হবে। যেমনটা নিম্নোক্ত ছবিতে নামের ক্ষেত্রে আমি দিয়েছি।
প্রজেক্ট অনুযায়ী প্রতিটা সার্ভেতে বেনিফিশিয়ারির ব্যক্তিগত, সামাজিক ও পারিবারিক তথ্য ইনপুট দেয়া পর, সার্ভের শেষের দিকে শিক্ষার্থীর/ক্লায়েন্টের/এমসিপির ছবি নিতে বলা হবে। নিম্নোক্ত ছবির মত করে প্রথমে Take Picture অপশনটি ক্লিক করে মোবাইলের ক্যামেরা দিয়ে ছবি তুললেই তা অটোমেটিক এপ্লিকেশনে প্রদর্শিত হবে এবং সেটি সম্পন্ন হলে Next বাটনে ক্লিক করে পরের পেজে যেতে হবে। ব্র্যাক দক্ষতা উন্নয়ন কর্মসূচীর বিভিন্ন প্রজেক্টের বেনিফিশিয়ারির ছবি তোলার ক্ষেত্রে অবশ্যই নিম্নোক্ত ব্যাপারগুলো খেয়াল রাখতে হবেঃ
- পর্যাপ্ত আলো থাকতে হবে। কেননা, আলো না থাকলে ছবি অন্ধকার আসবে এবং বেনিফিশিয়ারির চেহারা বুঝা যাবে না, সেক্ষেত্রে মনিটরিং পারপাসে ভিজিটের ক্ষেত্রে বেনিফিশিয়ারিকে চিনতে সমস্যা হতে হবে।
- ব্যক্তির অর্ধেক ছবি নিতে হবে। তাহলে বেনিফিশিয়ারির চেহারা সঠিকভাবে বুঝতে সুবিধা হয়।
- পুরো ছবির ৩০% বেনিফিশিয়ারির ছবি থাকতে হবে এবং বাকি ৭০% তার বাসস্থান কিংবা অবস্থানের ছবি থাকতে হবে। এতে করে বেনিফিশিয়ারি কি ধরনের পরিবেশে বসবাস করে এবং তার বর্তমান বাসস্থান এবং অবস্থান সম্পর্কে সঠিক ধারনা পেতে সহায়ক হবে।
- ছবি তোলার আগে অবশ্যই বেনিফিশিয়ারির অনুমতি নিতে হবে। শুধুমাত্র ব্র্যাক দক্ষতা উন্নয়ন কর্মসূচীর কোনো প্রজেক্টের ক্ষেত্রে নয়, এমনকি কর্মক্ষেত্রে যেকারো (বন্ধু-বান্ধব, সহযোগি ইত্যাদি) অনুমতি নিয়েই তার ছবি তোলা উচিত।
সাধারনত ছবি তোলার পরবর্তী পেজেই জিপিএস লোকেশন নেয়ার জন্য বলা হয়ে থাকে। জিপিএস লোকেশন মূলত নেয়া হয় শিক্ষার্থীর/ক্লায়েন্ট/এমসিপির জিওগ্রাফিকাল লোকেশন ট্র্যাক করার জন্য। তাই এই অপশনটি ব্যবহারের পূর্বে অবশ্যই মোবাইলের জিপিএস অপশনটি চালু করে নিতে হবে এবং অতঃপর Record Location বাটনে ক্লিক করতে হবে। Record Location বাটনটিতে ক্লিক করার পর একটি পপ আপ উইন্ডো প্রদর্শিত হবে এবং সেখানে লিখা থাকবে Finding Location।
এটি কিছু সময়ের জন্য লোডিং হতে থাকবে, একবার এই লোডিং কমপ্লিট হলে আরো অতিরিক্ত কিছু লিখা প্রদর্শিত হবে Finding Location পপ আপ উইন্ডোতে। যেমনঃ নিম্নোক্ত ছবিতে লিখা উঠেছে, Using NETWORK. Location found is accurate within 18m. Tap Record Location or keep searching for greater accuracy. এখানে দেখুন এই কথার মানে হচ্ছে লোকেশন অলরেডি জিপিএস সিস্টেম ট্র্যাক করে ফেলেছে এবং সেটার একুরেসি হচ্ছে ১৮ মিটার।
সাধারনত আমরা রিকমান্ড করি জিপিএস ট্র্যাকিং এর সময় একুরেসি যেনো সব সময় ৩০ মিটারের নিচে থাকে। যদি কোনো কারনে আপনার ডিভাইসে এই একুরেসি ৩০ মিটারের উপরে দেখা তাহলে Record Location বাটনে ক্লিক করবেন না। একটা সময় লোডিং হতে হতে অবশ্যই ৩০ মিটারের নিচে চলে আসবে। এরপরেও যদি ভুলে Record Location বাটনে ক্লিক করেন তাহলে নিম্নোক্ত ছবির মত Replace Location বাটনে ক্লিক করে পুনরায় একইভাবে জিপিএস লোকেশন ট্র্যাক করতে পারবেন।
সাধারন জিপিএস লোকেশন নেয়ার পরই সার্ভে সমাপ্ত হয়ে যায়, প্রজেক্টে ভেদে সেটার সামান্য তারতম্য হতে পারে। সার্ভে শেষ হলে নিম্নোক্ত ছবির মত একটি ধন্যবাদ মেসেজ প্রদর্শিত হবে।
অতঃপর Next বাটনে ক্লিক করলে নিম্নোক্ত ছবির মত লিখা উঠবে Task is Completed এবং আপনি কি এটাকে কমপ্লিট সার্ভে হিসেবে অন্তর্ভূক্ত করতে চান কি না। যদি চান সেক্ষেত্রে Mark Complete বাটনে ক্লিক করতে হবে আর যদি মনে করেন যে সার্ভে প্রশ্নে কিছু সংশোধন প্রয়োজন সেক্ষেত্রে Prev বাটনে ক্লিক করে পূর্বের প্রশ্নগুলো এক্সেসের মাধ্যমে সংশোধন সম্ভব। তবে কোনো সার্ভে একবার Mark Complete দিয়ে দিলে সে সার্ভের কোনো তথ্য টেকনিক্যাল টিম এবং সুপারভাইজারের সাহায্য ছাড়া সংশোধন সম্ভব নয়।
ধরেই নিলাম আমরা যেই সার্ভেটি করেছি সেটির সব কিছু ঠিক আছে এবং Mark Complete বাটনে ক্লিক করলাম। Mark Complete বাটনে ক্লিক করলে আমরা নিচের ছবির মত একটি পেজ দেখতে পাবো এবং সেখানে তিনটি অপশন দেখা যাচ্ছে যেমনঃ Sync Now, Sync Later এবং Repeat Job। তবে কোনো কোনো ডিভাইসে ক্ষেত্র বিশেষে এই পেজে শুধুমাত্র দুইটি অপশন দেখানো হয় যেমনঃ Sync Now এবং Sync Later। আমরা এই কেসের জন্য Sync Now অপশনটি ব্যবহার করবো, পরবর্তী কেসে Sync Later অপশনের ব্যবহার দেখাবো। আমরা শুধু সেসব ক্ষেত্রেই Sync Now অপশনটি ব্যবহার করবো, যখন আমরা মনে করবো আমাদের মোবাইল ডিভাইসটি স্টেবল ইন্টারনেট/ওয়াইফাই নেটওয়ার্কের সাথে যুক্ত। কেননা Sync Now এর অর্থ হলো আপনি যে সার্ভেটি এতক্ষন ধরে করেছেন সেটিকে ঠিক এই মূহুর্তেই Salesforce ডাটাবেজে পাঠিয়ে দেয়া। তাই এই জন্য স্টেবল ইন্টারনেট কানেকশনের প্রয়োজন। ধরে নিলাম আমাদের বর্তমান ডিভাইসটিতে স্টেবল ইন্টারনেট/ওয়াইফাই কানেকশন রয়েছে তাই আমরা Sync Now ব্যবহার করবো।
আমরা Sync Now অপশনে ক্লিক করলে TaroWorks এপ্লিকেশনটি ইন্টারনেটের সাহায্য নিয়ে কিছুক্ষন আগে করা সার্ভেটিকে সার্ভারে পাঠানো শুরু করবো এবং যতক্ষন পর্যন্ত পাঠানোর চেষ্টা চলবে ততক্ষন পর্যন্ত একটা পপ আপ উইন্ডোতে লিখা থাকবে Sync In Progress এবং একবার সফলভাবে ডাটা সার্ভারে পাঠানোর পর পপ আপ উইন্ডোতে লিখা আসবে Sync Is Complete। যখনই সিংক কমপ্লিট হবে তখনই বুঝতে হবে আপনার সিংক করার প্রসেসটি সফলভাবে সম্পন্ন হয়েছে এবং আপনার করা সার্ভের তথ্যটি সার্ভারে চলে গিয়েছে। তারপর OK ক্লিক করলে TaroWorks এপ্লিকেশনের ফার্স্ট পেজে চলে আসবে। আর এভাবেই আমরা একটি নতুন সার্ভে সিংক করবো।